
今回の記事はパソコンとかよく分からないけど、
すぐ『ファイルがいっぱいです。削除してください。』となって、
困っている、みたいな人向けに書きます。
iPhoneを使って、バックアップを取得したり、
音楽や動画をいっぱい保存していたりすると、
Cドライブの容量が足りなくなることが多々あります。
わたしのPCはタブレットPCでして、
メインのCドライブの容量は32GBしかありません!
キーボード側に500GBのHDDを搭載しているので、
データの保存には困らないのですが、
iPhoneのバックアップが容量かさむので、
すぐ『ファイルを削除してください』となります。
Windows系のノートPCをお使いの方も、
似たような経験があるのではないでしょうか。
それを解決する方法として、
『シンボリックリンク』というやり方がありますので紹介します。
シンボリックリンクとは?たとえ話でわかりやすくすると
家にある本棚に本を置いて行って、
本がいっぱいになったら、
必要な本を残して、不要な本を捨てたり売ったりするか、
別の場所(ここでは倉庫とします)に移動させると思います。
倉庫に本を移動させると、倉庫まで取りに行くのがけっこう面倒で、
いざ必要なときに困ります。
本棚がもっと大きければ困らないのになあ、
という時にシンボリックリンクを使うと、
まるで魔法のように本棚が大きくなって、
それまでと同じ場所で同じように使えるのです。
その魔法のような本棚は、
あたかも本棚に本が存在するかのように見せて、
実物は倉庫にあるという仕組みになっています。
本棚に本を置くと、自動で倉庫に移動して、
けれども見た目は本棚のままという、
魔法のような本棚なのです。
なので、倉庫のサイズと同じ大きさの本棚として活用できるということです。
シンボリックリンクを活用することで、
あたかもそこにファイルがあるかのようにしつつ、
実体は別の場所にファイルがあるという運用が可能になります。
Windowsにおけるシンボリックリンクの具体的な活用方法
iTunesでiPhoneのバックアップを取得すると、
C:\Users\【ログインユーザ名】\AppData\Roaming\Apple Computer\MobileSync\Backup
というフォルダに、
バックアップが格納されます。
ここに格納されるファイルは、
フォルダ一つで数GBあり、
めちゃくちゃ重たいです。
バックアップが格納されるフォルダを、
容量に余裕のあるDドライブに格納出来たらいいなと思うのですが、
そのままコピーすると、
いざiTunesからバックアップを復元しようとした際に、
iTunesで『ファイルが見つかりません』みたいなエラーになります。
そこでシンボリックリンクを活用して、
Dドライブの任意のフォルダに格納するやり方をお伝えします。
STEP1、隠しフォルダの表示
このフォルダを見るためには、
AppData以下が隠しフォルダになっているため、
以下の操作で表示させます。
(Windows8、10向け)
1、Windowsキー(田みたいなキー)+Eを押してエクスプローラを起動
2、上部にある表示をクリック
3、表示されたメニューの『隠しファイル』にチェックを入れる
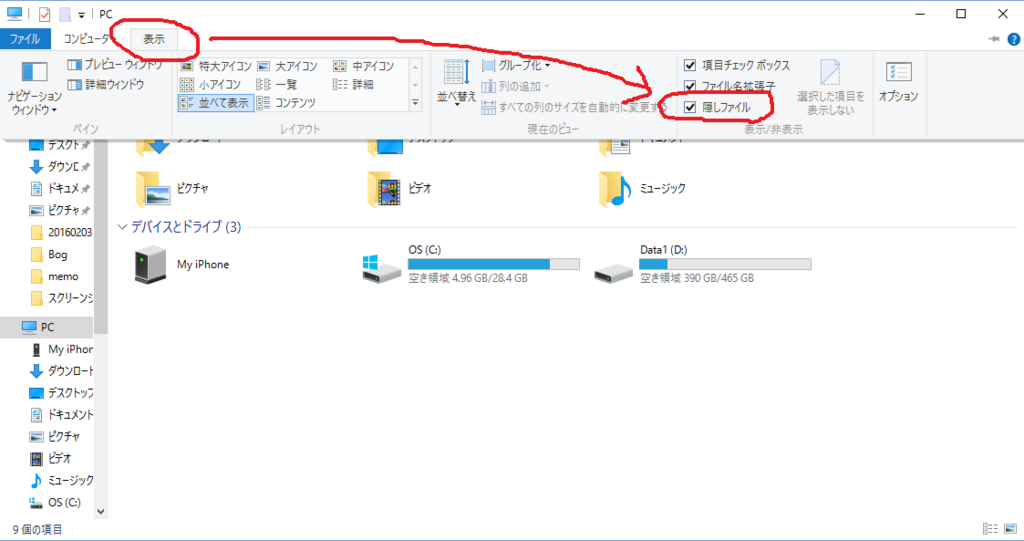
STEP2、Dドライブにフォルダをつくる
シンボリックリンクの作成後は、
実際のファイルが格納されるフォルダとなります。
誤って削除することがないように分かりやすく名前をつけるといいです。
わたしの場合は、
iPhoneのバックアップを取るフォルダということで、
D:\iPhone\Backup
というフォルダを作成しました。
ここでのポイントは、
元々Cドライブにあったフォルダ名と一緒にしておいた方が分かりやすいです。
C:\Users\【ログインユーザ名】\AppData\Roaming\Apple Computer\MobileSync\Backup
ここの最後に書いてある『Backup』と、
新たにDドライブに作成するフォルダ名が一致させておくと、
後々何かあった時に、誰が見ても分かりやすいです。
STEP3、元々あったフォルダ名をリネームする
元々Cドライブにあるフォルダを、
別の名前にリネームする必要があります。
シンボリックリンクを作成する際に、
同じフォルダ名があるとエラーを起こすためです。
C:\Users\【ログインユーザ名】\AppData\Roaming\Apple Computer\MobileSync\Backup
こちらの最後の『Backup』というフォルダを、
何でもいいので名前を変えます。
ここでは、『Backup_temp』とかに変えておきます。
STEP4、シンボリックリンクを貼る
管理者権限でコマンドプロンプトを起動します。
Windows10の場合は、
1、デスクトップ下部のタスクバー上で右クリック
2、『コマンドプロンプト(管理者)(A)』をクリックして起動
です。
起動すると、真っ黒いウィンドウが表示されます。
そこで、以下のようなコマンドを入力します。
mklink /D C:\Users\【ログインユーザ名】\AppData\Roaming\"Apple Computer"\MobileSync\Backup D:\iPhone\Backup
ここでのポイントは、
『Apple Computer』というフォルダ名は、
間にスペースが一つあるので、
コマンドプロンプト上では、
一つの単語として認識されません。
そこで『""(ダブルクオーテーション)』で囲むことで、
一つの単語として認識させることが出来ますので、
『"Apple Computer"』と記載します。
ちなみに、コマンドの構文は、
mklink /D 【シンボリックリンクを作成したいフォルダ名】 【シンボリックリンク先のフォルダ名】
となっています。
C:\Users\【ログインユーザ名】\Music\iTunes\iTunes Media\Music <<===>> D:\iTunes\Music のシンボリック リンクが作成されました
と表示されれば成功です。
STEP5、ファイルを移動する
STEP3でリネームしたフォルダの中身を、
シンボリックリンク先のフォルダに移動します。
C:\Users\【ログインユーザ名】\AppData\Roaming\Apple Computer\MobileSync\Backup_temp
こちらのフォルダの中身を、
D:\iPhone\Backup
の中にコピーします。
無事にコピーが完了すれば、
Cドライブ上のリネームしたフォルダは不要となるので、
削除してOKです。
これで心置きなくバックアップが取得できます。
まとめ
例のWindows10のバグを解消する手段として、
PC上に新しいアカウントを作成して、そちらをメインに使うことにしました。
そのときに、シンボリックリンクを貼り直す必要があったので、
備忘録がてら書いてみた記事です。
このやり方をマスターすると、
いろんなことに応用が効きます。
例えば、『Program Files』フォルダを丸々Dドライブに移すことも可能です。
わたしの場合、タブレットとして活用することもあり、
物理的にDドライブと切り離して使うことがあるためやっていませんが、
ノートPC・デスクトップPCで、
Cドライブの容量に悩んでいる人には相当有効なやり方だと思います。
詳しい方向けに言うと、
CドライブとDドライブのアクセススピードの差とかあるので、
スピード・効率をミリ単位で追い求める人には、
もっと細かなチューニングが必要だと思います。
普通に使っていて、
なんか容量足りなくなって困るって人向けに分かりやすく書いたつもりです。
容量の心配から解放された、
快適なパソコンライフを送りましょう!
(そうでもしないと、快適に使えないパソコンであることが根本的な原因であることには目をつむりましょう。)